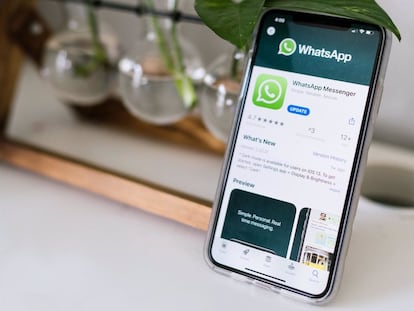From voice commands to magic buttons: How to make the most out of your smartphone
Your mobile device is a powerful, sophisticated machine. Learn how to use it in a much more efficient way


They go everywhere with us and have a privileged place inside our pockets. And yet, many people only take advantage of a small part of everything that a smartphone can actually do. We are not talking about sophisticated commands or shortcuts that require a steep learning curve; we are referring to simple hidden features that can make your life much easier. Here, we will go over some functions that may prove useful both to Android and iPhone users.
A possible solution for presbyopia
One of the most unwanted consequences of becoming a certain age is eyestrain. Presbyopia makes it difficult to read, and moving the phone away and frowning are not the most elegant solutions to this problem. Can the consequences of tired eyes be solved in any way? Yes, by increasing the font size:
Android: Go to Settings/Display/Font size and select one that lets you read comfortably on the screen.
iPhone: Go to Settings/Display and brightness/Font size and select the one that works for you; additionally, it can be further increased by using the Accessibility features. Go to Settings/Accessibility and select Display and text size.
How to read very small texts
In addition to the eyestrain, age can also be a problem when it comes to reading the small print on a jar or the instruction manual of a new device. As much as we squint and force our eyes, sometimes the tiniest characters elude us. Fortunately, our smartphone offers a quick solution: using the camera as an instant magnifying glass.
Android: Google’s mobile platform does not come with a specific function, but you can use the freemium app Magnifier, which even lets you activate the flash so you can see small texts in low light.
iPhone: Your device has a native function, which you activate by pressing the power button three times. You can modify the zoom or brightness.
Siri and Google Assistant are your friends
While no platform offers official figures, it is estimated that more than half the teenagers in the United States prefer to use voice commands instead of typing. This is a clear indication of what the future of our relationship with our phones will be like. So why, then, are Siri or Google Assistant not used more? It comes down to habit. “Everyday actions, such as setting a timer while we cook or calling someone, can be done by voice,” explains Javier Lacort, editor and podcaster at Xataka.
But much more can be done with our voice, efficiently and without the need to touch the screen. Here are some examples of the commands that you can use after “Hey Siri” or “Ok Google”:
· “Activate the ‘Do Not Disturb’ mode,” to turn off notifications.
· “Lower the brightness.”
· “When do (a certain team) play?”
· “Flip a coin,” or “say a number between 1 and 10.”
· “How much is 12 times 15?”
· “Call 911.”
Using keyboard shortcuts for repetitive information
How often do we have to share our phone number, ID, home address or bank account number? You can save a lot of time by typing these repetitive texts just once and have the system type them for you by using a short combination of characters. “They can be configured in the keyboard settings, so that by typing ‘@@’ your email address appears, or ‘myacct’ to get your bank account,” explains Lacort. To write keyboard shortcuts:
Android: In the Google keyboard, go to Settings/Dictionary/English and tap the “+” button to add a sequence. In the first field, write the frequently used text (for example, your Social Security number), and in the second, the command that activates it (for example, “@ssn”).
iPhone: Go to Settings/Keyboard/Text replacement and press “+”; then follow the same steps.
A good tip, regardless of the platform that you use, is to add an “at” sign (@) sign before the sequence, in order to prevent accidental activations.
Add the ‘magic button’ to the screen
The accessibility menu lets you adapt your phone to your specific needs. One of the best examples is Assistive Touch, a virtual button that Apple introduced to facilitate access to certain iPhone functions, and that is also available on Android through a third-party app.
The point of this virtual button, which is displayed on the screen above everything else, is to offer a customizable menu with the most frequently used functions. Why is it useful? “You have, not far from your thumb, the features that you use the most, such as the camera, taking screenshots or screen recordings, or even pressing the emergency button,” explains Fran Besora, creator of the Apple en español (Apple in Spanish) Twitter community. To activate it:
Android: You will need the freemium app Assistive Touch.
iPhone: Go to Settings/Accessibility/Touch/AssistiveTouch.
Tu suscripción se está usando en otro dispositivo
¿Quieres añadir otro usuario a tu suscripción?
Si continúas leyendo en este dispositivo, no se podrá leer en el otro.
FlechaTu suscripción se está usando en otro dispositivo y solo puedes acceder a EL PAÍS desde un dispositivo a la vez.
Si quieres compartir tu cuenta, cambia tu suscripción a la modalidad Premium, así podrás añadir otro usuario. Cada uno accederá con su propia cuenta de email, lo que os permitirá personalizar vuestra experiencia en EL PAÍS.
¿Tienes una suscripción de empresa? Accede aquí para contratar más cuentas.
En el caso de no saber quién está usando tu cuenta, te recomendamos cambiar tu contraseña aquí.
Si decides continuar compartiendo tu cuenta, este mensaje se mostrará en tu dispositivo y en el de la otra persona que está usando tu cuenta de forma indefinida, afectando a tu experiencia de lectura. Puedes consultar aquí los términos y condiciones de la suscripción digital.